

Next you want to 'create a new hard disk', this will be space allocated for the virtual machine, it will not affect your Windows installation. Click 'next', then leave the base memory as 512mb, that should be plenty. Operating System is 'Linux' and Version is 'Ubuntu'.

Click 'next' then enter a name for your virtual machine, I called mine 'vmTemplate' as this will be the base install for all future virtual machines I want to create. Install is pretty straightforward, once installed you need to click 'new' to create a virtual machine.
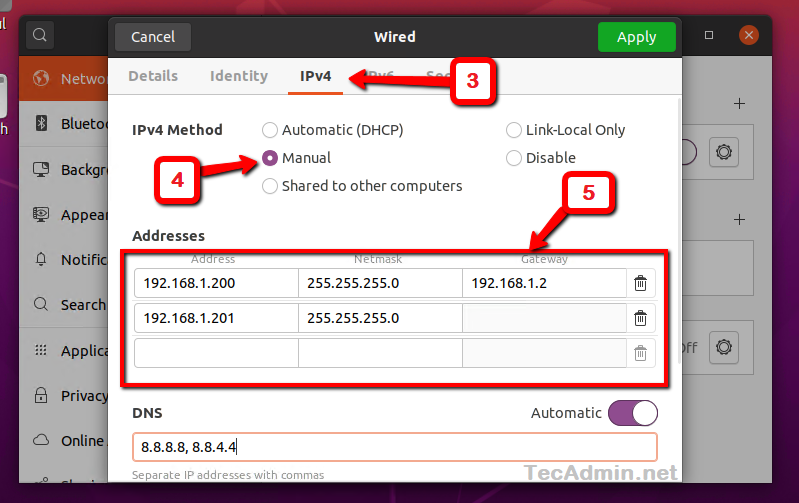
You could always burn the image onto a CD or DVD and run the install that way if you prefer, it's entirely up to you. This can be accessed from the File menu in VirtualBox. Now it's best to use the included 'Virtual Media Manager' for mounting image files like the Ubuntu setup iso. For this tutorial the 32bit version is fine. Then you will want to download the Desktop Edition of Ubuntu. For this tutorial we will want the VirtualBox 3.2.6 for Windows hosts.
Starting Your Virtual Machine & Installing Ubuntuįirst of all you need to download VirtualBox. This tutorial is based on setting up the virtual machine with your host as Windows 7, this will most likely work the same on other versions of Windows, or even other operating systems but some parts may differ slightly. Other advantages include upgrading or testing software like Drupal or Wordpress you can test new modules or customisations before adding them to your live website. Folders can be shared between the host and guest machine allowing you to simply save the file you are working on and refresh your browser, there's no need to upload via FTP/SFTP to test your changes. Guest additions allow for better integration of desktop resolutions and mouse control. VirtualBox is free for you to use, and supports Linux guest additions whereas the new version of Microsoft's Virtual PC for Windows 7 does not. This tutorial is to help you set up a LAMP (Linux Apache MySQL PHP) Ubuntu virtual machine server running on VirtualBox.




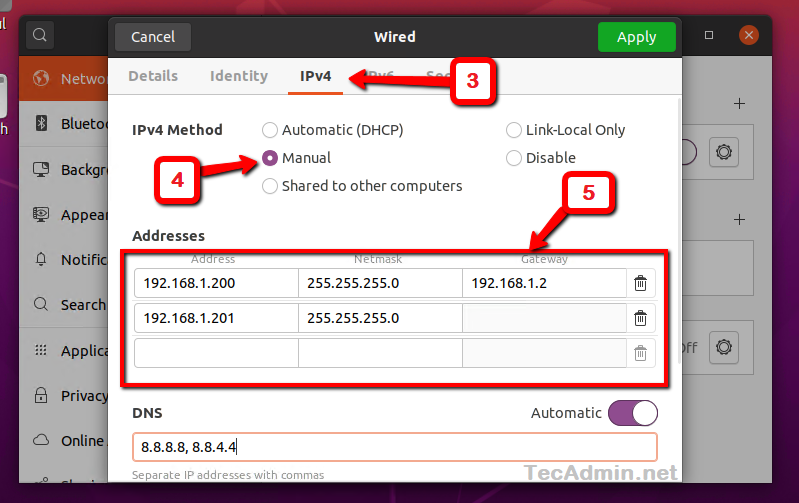


 0 kommentar(er)
0 kommentar(er)
